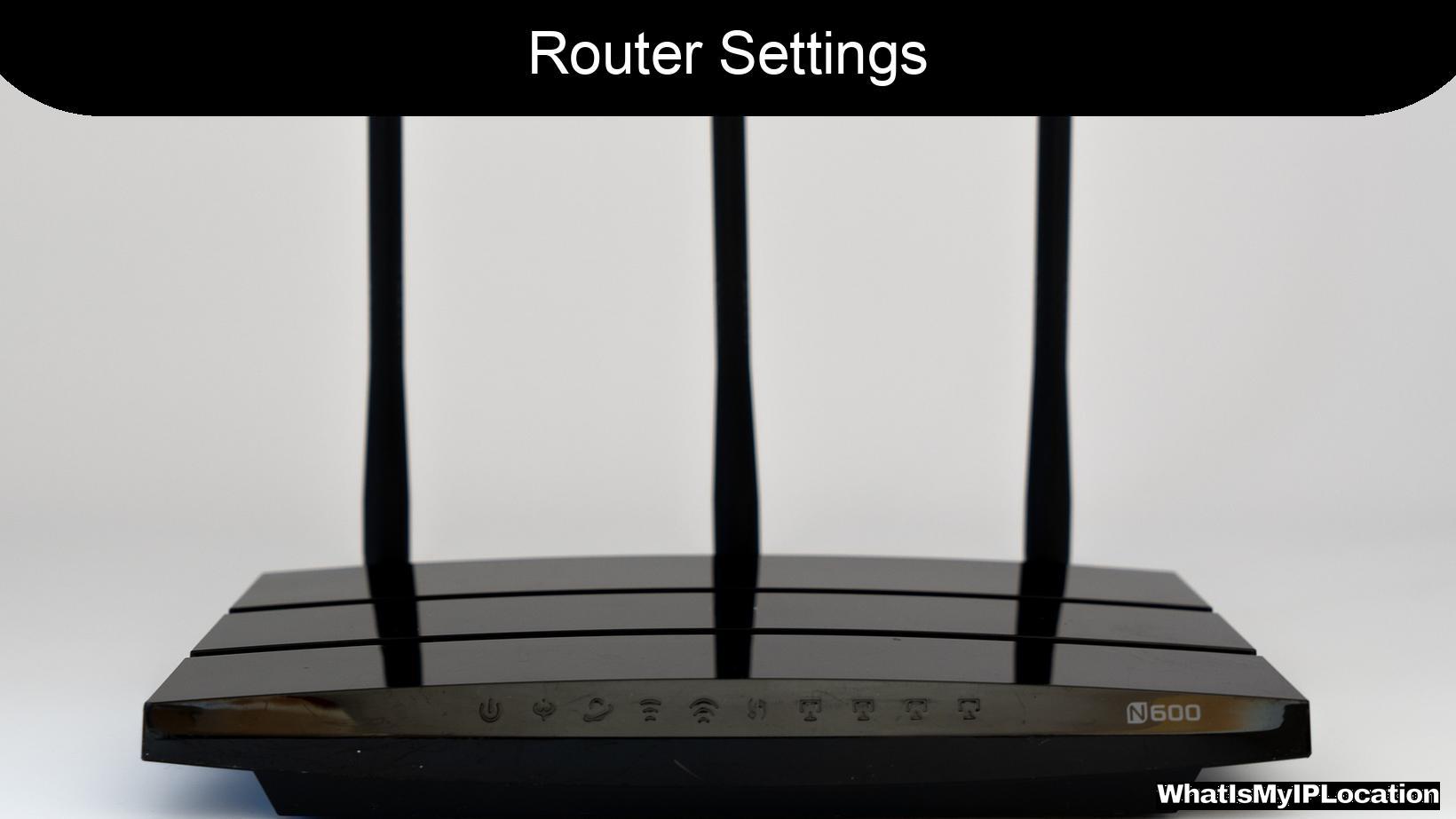In today’s digital age, our routers are the unsung heroes of our home networks. They connect us to the internet, allow us to stream our favorite shows, and keep our devices linked together. But did you know that you can access your router settings to customize your network? In this article, I’ll guide you through the process of accessing your router settings using its IP address. Let’s dive in!
Understanding Your Router
Before we jump into the nitty-gritty of accessing your router settings, it’s essential to understand what a router is and why you might want to access its settings.
A router is a device that connects your home network to the internet. It manages traffic between your devices and the internet, ensuring that data flows smoothly. Accessing your router settings allows you to:
- Change your Wi-Fi password
- Set up guest networks
- Manage connected devices
- Update firmware for better performance and security
Finding Your Router’s IP Address
The first step in accessing your router settings is to find its IP address. Most routers use a default IP address, but it can vary based on the manufacturer. Here’s how to find it:
Common Default IP Addresses
| Router Brand | Default IP Address |
|---|---|
| Linksys | 192.168.1.1 |
| Netgear | 192.168.1.1 |
| TP-Link | 192.168.0.1 |
| D-Link | 192.168.0.1 |
| Asus | 192.168.1.1 |
If your router is not listed above, don’t worry! You can find the IP address using your device.
How to Find the IP Address on Different Devices
On Windows:
- Press
Windows + Rto open the Run dialog. - Type
cmdand hit Enter to open the Command Prompt. - Type
ipconfigand press Enter. - Look for the line that says Default Gateway. This is your router’s IP address.
On macOS:
- Click on the Apple menu and select System Preferences.
- Click on Network.
- Select your active network connection (Wi-Fi or Ethernet).
- Click on Advanced and then go to the TCP/IP tab. Your router’s IP address will be listed next to Router.
On Mobile Devices:
- iOS: Go to Settings > Wi-Fi, tap on the info icon (i) next to your connected network, and look for Router.
- Android: Go to Settings > Network & internet > Wi-Fi, tap on your connected network, and look for Gateway.
Accessing Your Router Settings
Now that you have your router’s IP address, it’s time to access the settings. Here’s how to do it:
Step-by-Step Guide
-
Open a Web Browser: Launch your preferred web browser (Chrome, Firefox, Safari, etc.).
-
Enter the IP Address: In the address bar, type your router’s IP address and press Enter. For example, if your router’s IP is
192.168.1.1, type that in. -
Log In: You’ll be prompted to enter a username and password. If you haven’t changed these, they are likely set to the default values. Common defaults are:
- Username:
admin - Password:
adminorpassword
If you’ve changed these and can’t remember them, you may need to reset your router to factory settings.
- Explore the Settings: Once logged in, you’ll see the router’s dashboard. This is where you can customize various settings.
Navigating the Router Interface
Every router interface is different, but most will have similar sections. Here are some common areas you might want to explore:
1. Wireless Settings
This section allows you to change your Wi-Fi network name (SSID) and password. It’s a good idea to use a strong password to keep your network secure.
2. Security Settings
Here, you can enable features like WPA3 encryption, which provides better security for your network. Always ensure your router is using the latest security protocols.
3. Device Management
This area shows all devices currently connected to your network. You can often block devices or prioritize bandwidth for specific devices.
4. Firmware Updates
Keeping your router’s firmware up to date is crucial for security and performance. Check for updates regularly and follow the prompts to install them.
5. Guest Network
If you have visitors who need internet access, consider setting up a guest network. This keeps your main network secure while allowing guests to connect.
Tips for Router Management
Managing your router settings can seem daunting, but here are some tips to make it easier:
- Document Changes: Keep a record of any changes you make to your router settings. This can help you troubleshoot issues later.
- Regularly Update Passwords: Change your Wi-Fi password periodically to enhance security.
- Backup Settings: Many routers allow you to back up your settings. This can save time if you need to reset your router.
- Use Strong Passwords: Always use complex passwords for both your Wi-Fi and router login to prevent unauthorized access.
Troubleshooting Common Issues
Sometimes, things don’t go as planned. Here are some common issues you might encounter and how to resolve them:
1. Can’t Access Router Settings
- Check the IP Address: Ensure you’re using the correct IP address.
- Try Different Browsers: Sometimes, switching browsers can help.
- Reset the Router: If all else fails, you may need to reset your router to factory settings.
2. Forgot Router Login Credentials
- Default Credentials: Try using the default username and password listed in the router’s manual or online.
- Reset the Router: If you can’t remember your credentials, resetting the router will restore the defaults.
3. Slow Internet Speeds
- Check Connected Devices: Too many devices connected can slow down your network. Disconnect any unnecessary devices.
- Update Firmware: Ensure your router’s firmware is up to date for optimal performance.
Conclusion
Accessing your router settings using its IP address is a straightforward process that can empower you to take control of your home network. By understanding how to navigate the settings, you can enhance your network’s security, manage connected devices, and optimize performance.
Remember, your router is a powerful tool, and with a little exploration, you can make it work better for you. So go ahead, dive into those settings, and customize your network to fit your needs! Happy surfing!