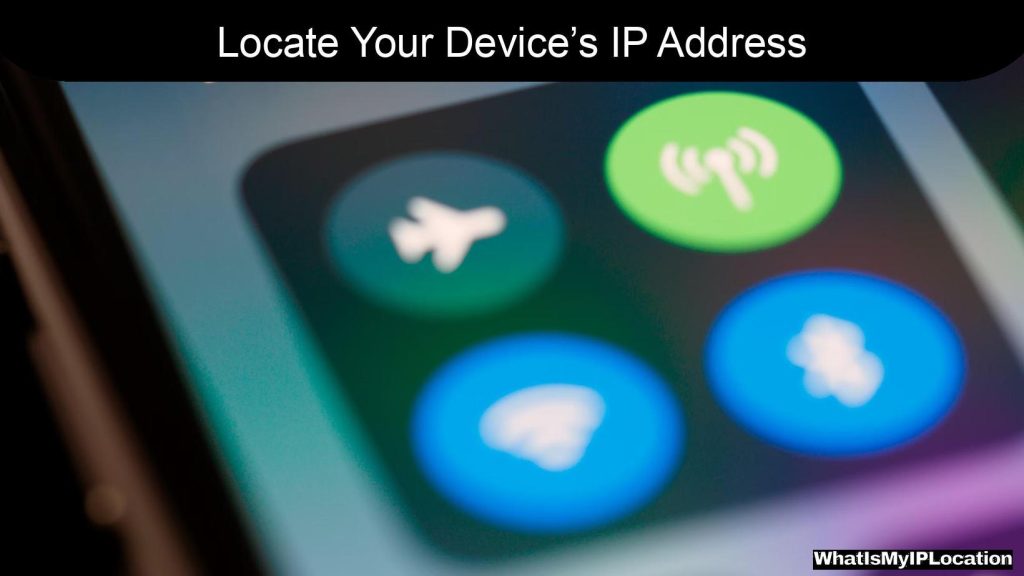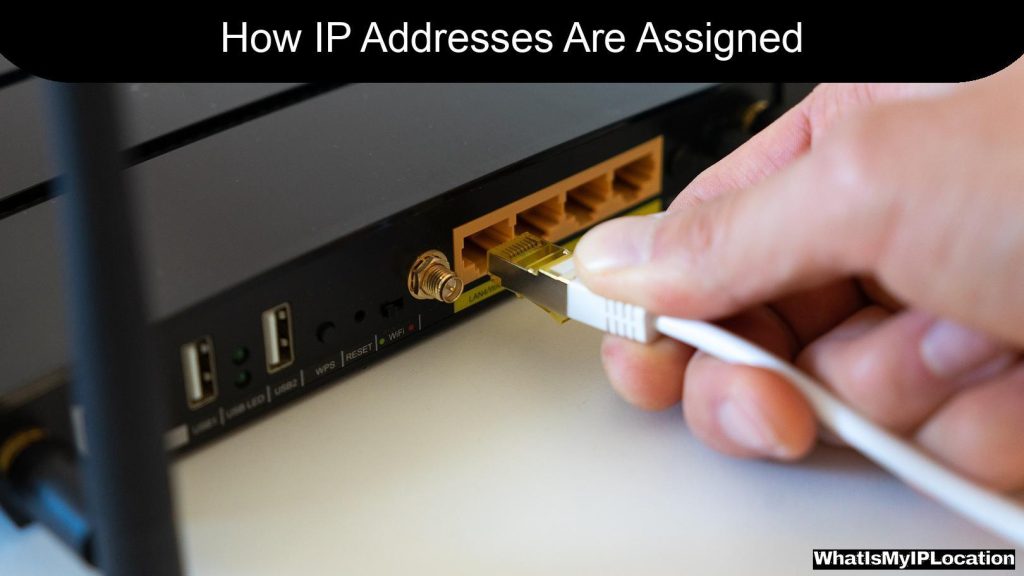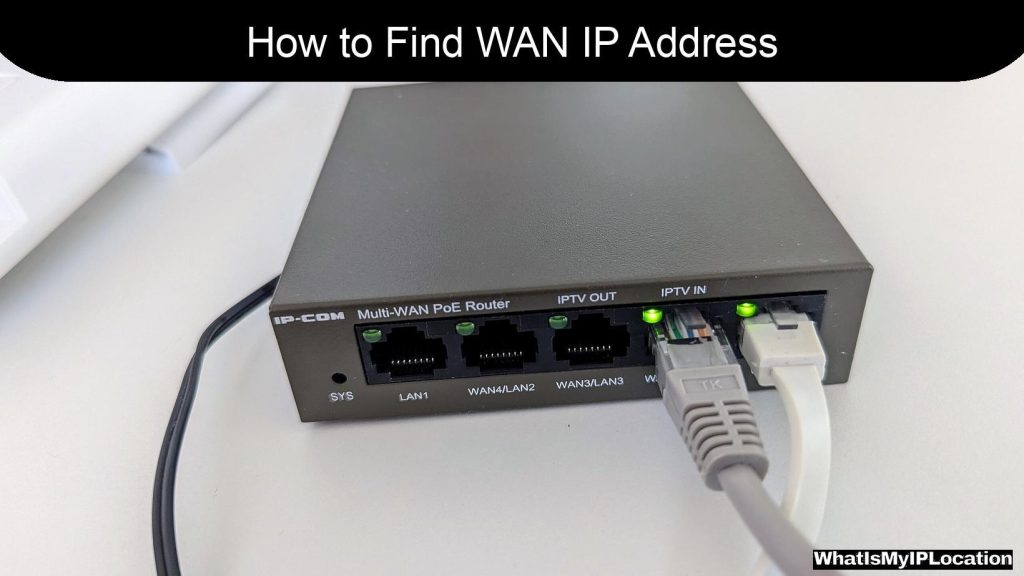Ever wondered how to find the IP address of a CCTV camera? Whether you’re setting up your home security or just trying to troubleshoot a camera, finding that little number can feel like a mission. But don’t worry, I’ve got you covered! I’ll break it down into easy steps that anyone can follow—even if you’re not super tech-savvy.
What’s an IP Address, and Why Do You Need It?
First things first—what’s an IP address? Think of it as a home address for your devices. It’s a string of numbers (like 192.168.1.1) that helps your network figure out where each device is. For your CCTV camera, it’s like the number that tells your computer or mobile device where to find it on the network.
Why does this matter? Well, without the IP address, you can’t access the camera’s feed, make changes to its settings, or troubleshoot any issues. If you’re setting up a new camera or managing multiple cameras, you’ll need to know how to find this number.
Types of CCTV Cameras and Their IP Addresses
There are two main types of CCTV cameras that you might be dealing with:
– Wired Cameras: These are connected directly to your router or network via Ethernet cables.
– Wireless Cameras: These connect to your Wi-Fi network without the need for cables.
Tip: Both types will have an IP address, but the process for finding it might differ slightly.
How to Find the IP Address of a CCTV Camera (The Easy Way)
There are several methods you can use to find the IP address. Some are super easy, and others require a bit more work. I’ll start with the easiest and work my way up.
1. Check the Camera’s Sticker or Packaging
The quickest way? Just look at the camera or its packaging. A lot of CCTV cameras come with the IP address printed on the box, user manual, or even a sticker on the camera itself. Look for something like “IP Address” followed by a series of numbers.
2. Use Your Router’s Admin Page
If the IP isn’t on the camera, don’t sweat it. You can use your router’s admin page to find it. Here’s how:
Steps to Follow:
- Open a web browser on a device connected to the same network as your CCTV camera.
- Type your router’s IP address into the browser’s address bar. This is usually something like 192.168.1.1 or 192.168.0.1.
- Log in using your router’s username and password (you’ll often find this info on the router itself).
- Once logged in, go to the connected devices or DHCP client list section. Here, you’ll see a list of devices connected to your network.
- Look for your camera’s name or model in the list. The IP address should be listed right next to it!
Pro Tip: If you’ve got multiple cameras or a lot of devices connected, it might help to turn off and on the camera so it appears at the top of the list.
3. Use an IP Scanner
If you’re more of a gadget person and want a quicker way, try using an IP scanner tool. These tools scan your entire network and show you every device’s IP address. Here’s how to do it:
Steps to Follow:
- Download an IP scanner tool like Advanced IP Scanner or Angry IP Scanner (both are free!).
- Install the software on your computer.
- Run the scan, and wait for it to list all the devices on your network.
- Look for your CCTV camera in the list (again, this might be listed by name or model).
4. Check the Camera’s Software
Some CCTV cameras come with their own software or mobile apps, and they often show the IP address right in the settings. If your camera has a companion app, give this a shot:
Steps to Follow:
- Open the app on your phone or computer.
- Go to the settings or network section.
- The IP address should be listed there.
Note: Every brand is different, so the exact steps might vary, but most apps will have some way to show the IP.
What If You Still Can’t Find It?
Okay, if none of these methods worked, don’t throw in the towel just yet. Let’s try a few more advanced tricks.
5. Access the Camera via UPnP
UPnP (Universal Plug and Play) is a feature on many routers and cameras that lets devices communicate automatically. If your camera supports it, you can use UPnP to find the IP address.
Steps to Follow:
- Open your router’s admin page (same as before).
- Find the UPnP settings (this is usually in the advanced settings section).
- Look for the list of connected devices.
- You should see your camera along with its IP address.
6. Using Command Prompt (For the Tech-Savvy Folks)
If you’re comfortable getting your hands dirty with some commands, you can use Command Prompt on Windows or Terminal on Mac to find the IP.
For Windows:
- Open Command Prompt (just type “cmd” in the search bar and hit Enter).
- Type
arp -aand press Enter. - You’ll see a list of all devices connected to your network and their IP addresses.
For Mac:
- Open Terminal.
- Type
ifconfigand press Enter. - You’ll see a list of IP addresses. Look for the one that matches your camera.
FAQs About CCTV IP Addresses
How can I find the IP address of a CCTV camera remotely?
If you’re away from home and need to find the camera’s IP address, the easiest way is through the camera’s mobile app. Most brands allow you to view and manage your camera remotely, including seeing its IP.
What if my camera doesn’t have an IP address?
Some older cameras might not have an IP address if they’re analog. In this case, you’ll need to use a DVR or NVR system to access the camera feed.
Can the IP address change?
Yes! If your router reboots or your camera reconnects to the network, the IP might change. To prevent this, you can set a static IP in your router’s settings. This keeps the same address locked in place for your camera.
Why is my camera’s IP address not showing up?
Sometimes, cameras won’t show up in the device list if they’re not connected properly. Double-check the cables (for wired cameras) or the Wi-Fi signal (for wireless ones). Rebooting the camera can also help.
Bonus Tip: Setting a Static IP Address
Once you’ve found the IP address, you might want to set it as a static IP. This ensures it never changes, which makes managing multiple cameras or accessing them remotely much easier.
Steps to Set a Static IP:
- Log into your router’s admin page.
- Go to the DHCP settings or address reservation section.
- Find your camera’s IP address in the list.
- Set it as a static IP by choosing “Reserve” or “Always use this IP.”
Now, your camera will always have the same address—super handy, right?
Conclusion: It’s Easier Than You Think!
Finding the IP address of your CCTV camera might seem like a hassle at first, but with the right tools and a bit of know-how, it’s a breeze. Whether you’re using the router, an IP scanner, or just checking the camera itself, you’ll have that IP in no time.
Remember, once you find it, you can do all sorts of cool stuff—view your camera remotely, adjust settings, or even add it to a security system. So, next time you need to track down that little string of numbers, you’ll know exactly where to look!