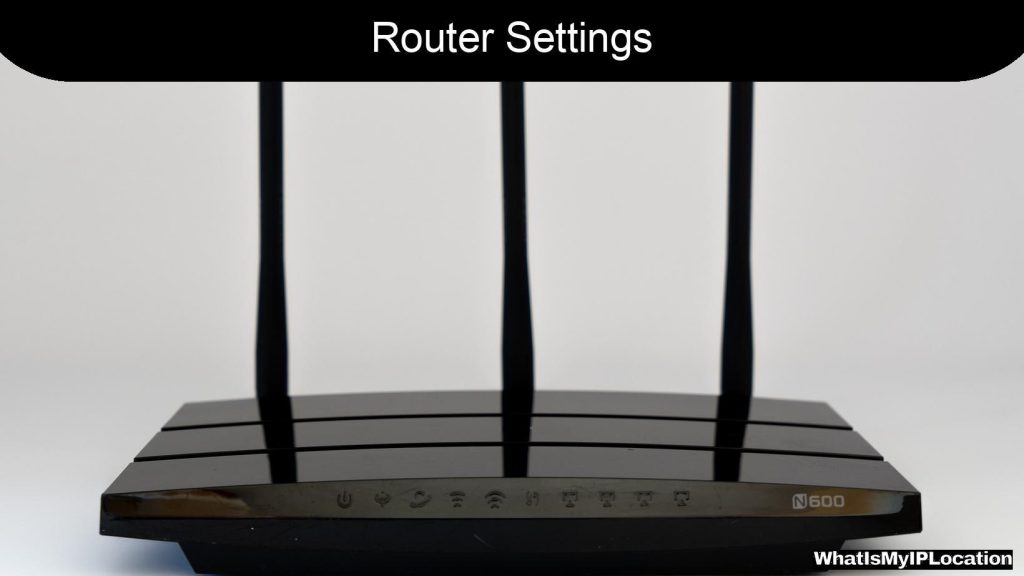To unblock websites using a Smart DNS service, simply sign up for a provider, configure your device’s DNS settings with the provided addresses, and access restricted content seamlessly. Enjoy unrestricted browsing by connecting to the Smart DNS server that masks your location.
Ever tried to access a website only to find it’s blocked in your region? Frustrating, right? Well, that’s where a Smart DNS service comes in handy. In this guide, we’ll break down everything you need to know about using a Smart DNS to unblock websites, making it super easy to get back to browsing without a hitch.
What is a Smart DNS?
Let’s kick things off with the basics. A Smart DNS is a service that helps you access geo-restricted content by rerouting your DNS queries. Think of it as a clever little tool that tricks websites into thinking you’re in a different location. Unlike a VPN, which encrypts your data and can slow down your connection, a Smart DNS keeps things speedy while letting you access all those sites you’ve been missing out on.
Why Use a Smart DNS?
1. Access Blocked Content
The main reason people turn to Smart DNS services is to access content that’s blocked in their area. Whether it’s streaming services like Netflix, Hulu, or BBC iPlayer, a Smart DNS can help you bypass those pesky restrictions.
2. Speed and Performance
Since Smart DNS doesn’t encrypt your data, it usually offers faster speeds compared to VPNs. This means you can stream your favorite shows or play online games without annoying lag.
3. Easy Setup
Setting up a Smart DNS is often simpler than a VPN. You usually just need to change a few settings on your device, and you’re good to go!
How Does Smart DNS Work?
To understand how Smart DNS works, let’s break it down a bit. When you try to access a website, your device sends a request to a DNS server to find the site’s IP address. A Smart DNS service changes the DNS settings on your device to point to its own servers. When you make a request, the Smart DNS server forwards it to the actual website, making it look like you’re accessing it from a different location.
The Process in Simple Steps:
- Change DNS Settings: You’ll need to update your device’s DNS settings to those provided by your Smart DNS service.
- Access the Website: When you try to visit a blocked site, your request goes to the Smart DNS server instead of your ISP’s server.
- Bypass Restrictions: The Smart DNS server forwards your request to the website, allowing you to access it as if you were in a different location.
Setting Up a Smart DNS Service
Ready to get started? Here’s a step-by-step guide to setting up a Smart DNS service on your device.
Step 1: Choose a Smart DNS Provider
First things first, you need to pick a Smart DNS provider. There are plenty out there, so do a little research to find one that fits your needs. Look for features like:
- Supported Devices: Make sure it works with your devices (smartphones, tablets, smart TVs, etc.).
- Number of Locations: More locations mean more options for unblocking content.
- Customer Support: Good support can save you a headache later on.
Step 2: Sign Up for the Service
Once you’ve chosen a provider, sign up for their service. Most will offer a free trial, so you can test it out before committing.
Step 3: Get the DNS Addresses
After signing up, you’ll receive DNS addresses from your provider. Keep these handy; you’ll need them for the next step.
Step 4: Change Your Device’s DNS Settings
Now it’s time to update your device’s DNS settings. Here’s how to do it on a few common devices:
On Windows:
- Go to Control Panel > Network and Internet > Network and Sharing Center.
- Click on your connection (like Wi-Fi).
- Select Properties and then click on Internet Protocol Version 4 (TCP/IPv4).
- Choose Use the following DNS server addresses and enter the DNS addresses you got from your provider.
- Click OK to save.
On macOS:
- Go to System Preferences > Network.
- Select your network connection and click Advanced.
- Go to the DNS tab and remove any existing DNS servers.
- Add the new DNS addresses from your provider.
- Click OK and then Apply.
On Smart TVs:
The process varies by brand, but generally, you’ll find the DNS settings in the network settings menu. Just enter the DNS addresses you received.
Step 5: Test Your Connection
After changing your DNS settings, it’s a good idea to test your connection. Try accessing a website that was previously blocked. If it works, congratulations! You’re all set to enjoy unrestricted browsing.
Troubleshooting Common Issues
Sometimes things don’t go as smoothly as planned. Here are a