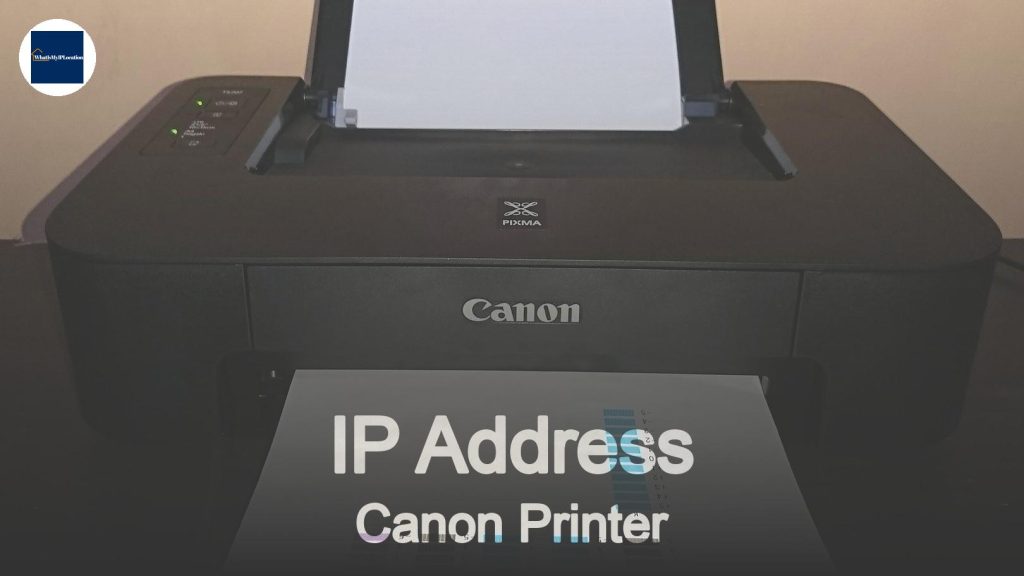In today’s digital world, knowing how to locate your device’s IP address is essential. Whether you’re troubleshooting a connection issue, setting up a network, or simply curious about your online identity, finding your IP address can be done in just a few seconds.
Let’s dive into the process and explore the different methods for various devices.
What is an IP Address?
Before we jump into the how-to, let’s clarify what an IP address is. An IP address (Internet Protocol address) is a unique string of numbers separated by periods (IPv4) or colons (IPv6) that identifies each device connected to a network.
Think of it as your device’s home address on the internet. It allows other devices to communicate with yours.
Why Do You Need to Know Your IP Address?
There are several reasons why you might want to find your IP address:
- Troubleshooting Network Issues: If you’re having trouble connecting to the internet, knowing your IP address can help diagnose the problem.
- Setting Up a Network: When configuring routers or other network devices, you often need to enter your IP address.
- Online Privacy: Understanding your IP address can help you manage your online privacy and security.
How to Find Your IP Address on Different Devices
1. Finding Your IP Address on Windows
If you’re using a Windows computer, locating your IP address is straightforward. Here’s how:
Step-by-Step Guide
- Open the Command Prompt:
- Press
Windows + Rto open the Run dialog. - Type
cmdand hit Enter. - Type the Command:
- In the Command Prompt window, type
ipconfigand press Enter. - Locate Your IP Address:
- Look for the line that says IPv4 Address. This is your local IP address.
Example Output
| Description | Value |
|---|---|
| IPv4 Address | 192.168.1.2 |
| Subnet Mask | 255.255.255.0 |
| Default Gateway | 192.168.1.1 |
2. Finding Your IP Address on macOS
For Mac users, the process is slightly different but just as easy.
Step-by-Step Guide
- Open System Preferences:
- Click on the Apple logo in the top left corner.
- Select System Preferences.
- Go to Network:
- Click on Network.
- Select Your Network Connection:
- Choose the active connection (Wi-Fi or Ethernet) from the left sidebar.
- View Your IP Address:
- Your IP address will be displayed on the right side under Status.
3. Finding Your IP Address on Linux
Linux users can find their IP address using the terminal.
Step-by-Step Guide
- Open the Terminal:
- You can usually find it in your applications menu or by pressing
Ctrl + Alt + T. - Type the Command:
- Enter
ifconfigorip addr showand press Enter. - Locate Your IP Address:
- Look for the line that starts with inet. This is your local IP address.
4. Finding Your IP Address on Mobile Devices
For Android Devices
- Open Settings:
- Go to Settings.
- Select Network & Internet:
- Tap on Wi-Fi.
- Choose Your Network:
- Tap on the connected network.
- View Your IP Address:
- Your IP address will be displayed under IP address.
For iOS Devices
- Open Settings:
- Go to Settings.
- Select Wi-Fi:
- Tap on Wi-Fi.
- Choose Your Network:
- Tap the information icon (i) next to your connected network.
- View Your IP Address:
- Your IP address will be listed under IP Address.
5. Finding Your Public IP Address
Your local IP address is only visible within your home network. To find your public IP address, which is what the internet sees, you can use various online tools.
Step-by-Step Guide
- Open a Web Browser:
- Launch your preferred web browser.
- Visit an IP Lookup Website:
- Go to a site like WhatIsMyIP.com or IPChicken.com.
- View Your Public IP Address:
- Your public IP address will be displayed prominently on the page.
Troubleshooting Common Issues
Sometimes, you might encounter issues while trying to find your IP address. Here are some common problems and their solutions:
Problem: Command Prompt Doesn’t Open
- Solution: Ensure you’re using the correct key combination (
Windows + R), and try searching for “Command Prompt” in the Start menu.
Problem: No Internet Connection
- Solution: If you can’t connect to the internet, you may not be able to find your IP address. Check your router and modem connections first.
Problem: IP Address Not Displaying
- Solution: If you’re using a VPN or proxy, your local IP address may not show up as expected. Disconnect from the VPN to see your actual IP address.
Conclusion
Locating your device’s IP address doesn’t have to be a daunting task. With just a few simple steps, you can find your local and public IP addresses on various devices.
Whether you’re troubleshooting, setting up a network, or just curious, knowing how to access this information is a valuable skill in our tech-driven world.
Remember, your IP address is a key part of your online identity, so handle it with care. If you ever need to find it again, just refer back to this guide, and you’ll be able to locate your IP address in seconds!